Table of Contents
Email forwarding is a useful feature that allows you to automatically forward incoming emails from your Portfoliobox email address to another email address. This can be particularly beneficial if you wish to consolidate emails from multiple accounts into a single inbox or have a preferred email service for reading and responding to emails. Follow these steps to set up email forwarding in your Portfoliobox account.
Set up a forwarding email address
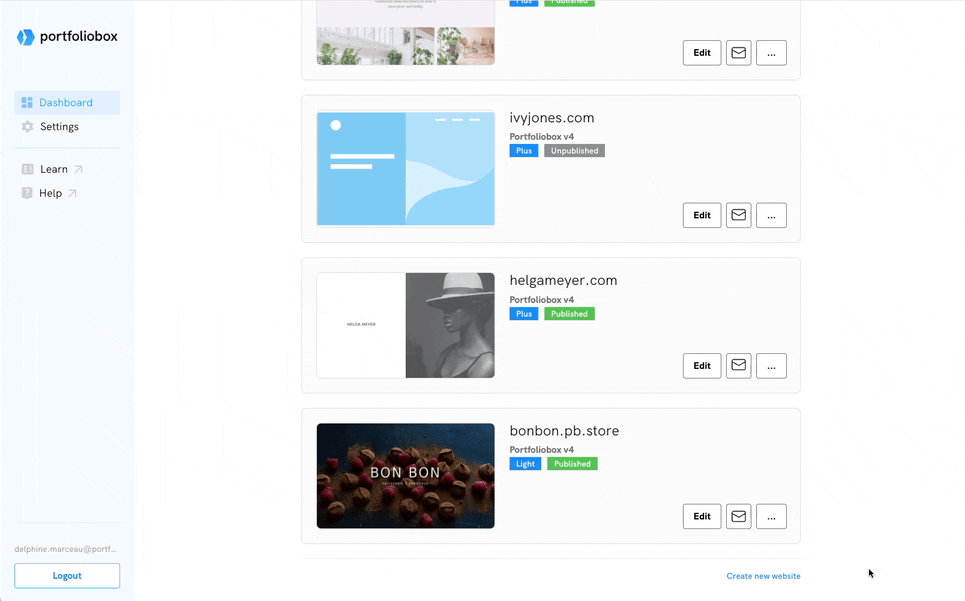
- Go to your Portfoliobox Dashboard.
- Click the Ellipsis Icon (three dots) icon associated with that website.
- Select Email Settings.
- Navigate to the Email forwarding section and click Add email.
- Enter a new email address and click Add to save.
Important considerations
- All incoming emails will be automatically forwarded; no copy will be kept in your inbox.
- You can create up to 10 forwarding email addresses. Incoming messages will be forwarded to all of them.















