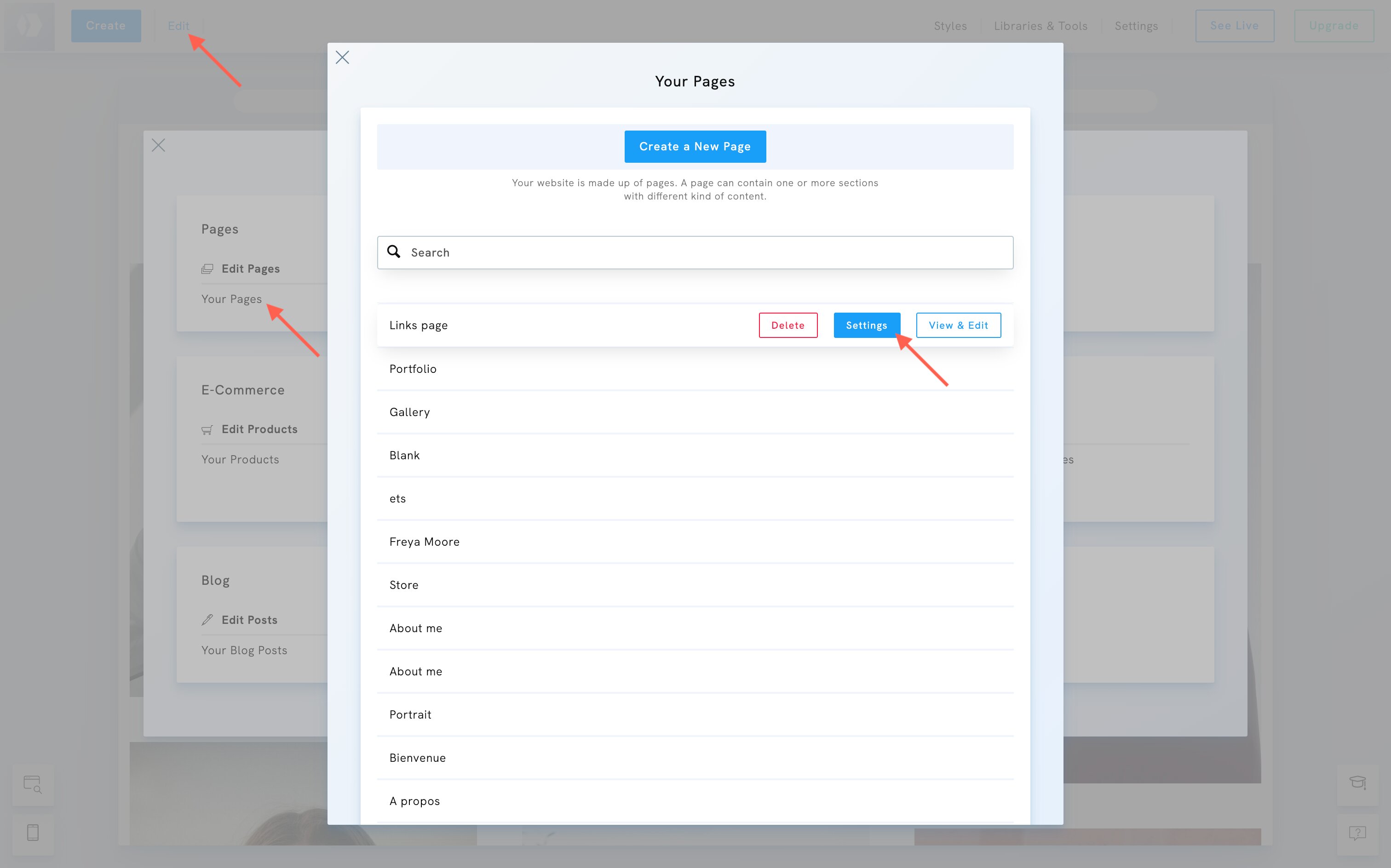Table of Contents
Access your page
- Click on Edit at the upper left corner of your admin panel.
- Under Edit Pages, select Your Pages.
- Hover over the page you want to edit and click View and Edit.
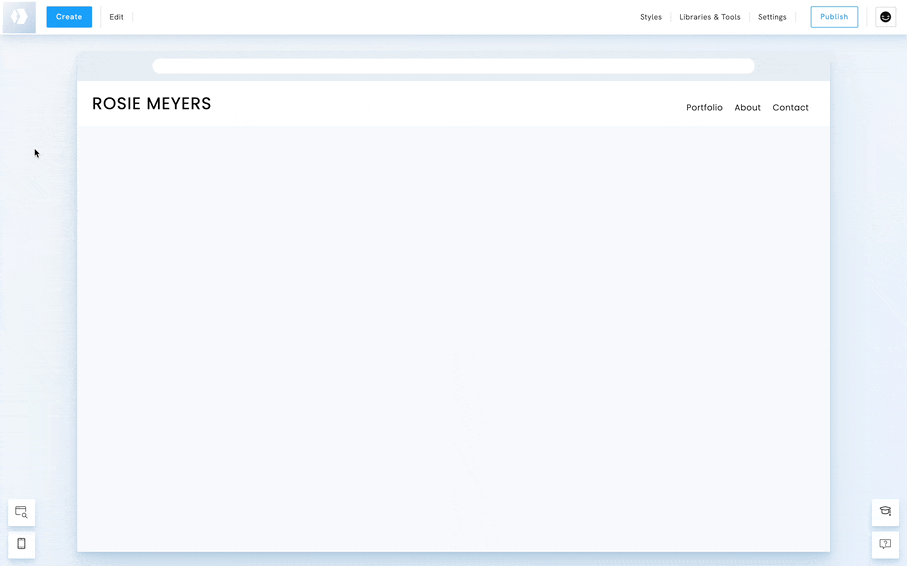
Edit the content of a page
If you want to modify a page and add some content, you can:
- Add a section to the page
- Edit the style of a section
- Add an element to a section
- Reorder the elements
- Style an element
Add a section to the page
- Hover an existing section
- Click the Add New Section
- Choose a section type
- Select a template
Edit the style of a section
- Hover an existing section
- Click Edit Section
- Click Style
- Change the style or settings
Add an element to the section
- Click on the edit icon next to any element on the page. This icon will appear every time you hover over the content.
- Choose Add Element Below.
- Select the element from the list.
- Each element can be styled and edited.
Reorder the elements
- Click on the edit icon next to any element on the page.
- Click on Reorder Elements.
- Move the element up or down.
- Press the Esc Key when you're done.
Style an element
- Click on the edit icon next to any element on the page.
- Click on Styles.
- Depending on the element, the styling options will differ. Read more about Element styles.
Watch a video
Edit the page settings
Page settings allow you to configure everything beyond the content of your page.
- Edit its title
- Change its url
- Add or remove it from the menu
- Configure SEO settings: SEO title & SEO description
- Unpublish it
- Hide the menu from the page
- Hide the footer on the page
- Delete it
To enter the settings menu:
- Click on Edit at the upper left corner of your admin panel.
- Under Edit Pages, select Your Pages.
- Hover over the page you want to edit and click Settings.